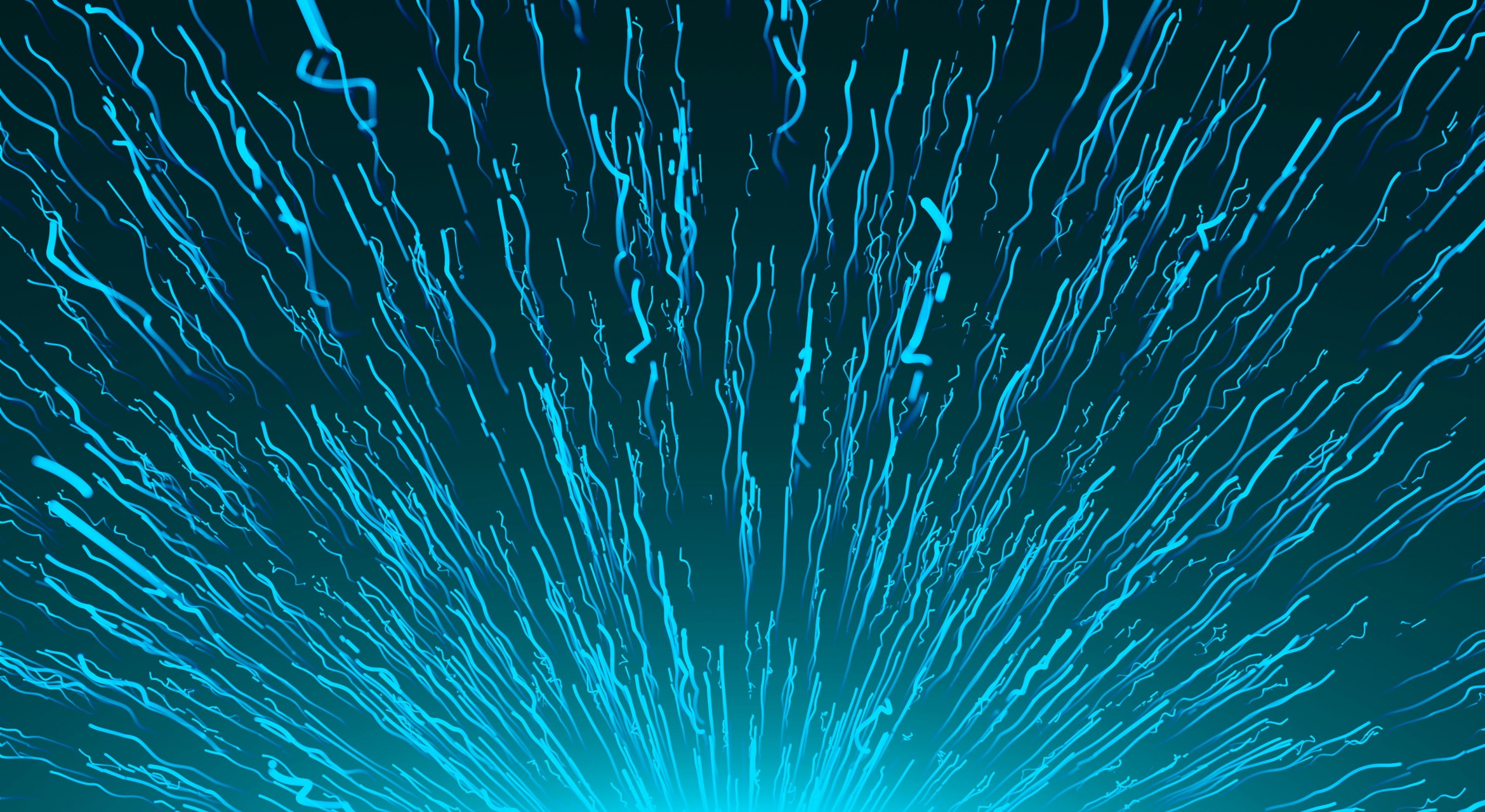在 Debian 或 Ubuntu VPS 上手动安装 Oracle Java 是一个相对简单的过程。由于 Oracle Java 的许可协议,您需要从 Oracle 的官方网站下载 Java 安装包。以下是详细步骤,帮助您完成安装。
步骤一:更新系统
在开始之前,确保您的系统是最新的。打开终端,运行以下命令:
sudo apt update
sudo apt upgrade -y
步骤二:下载 Oracle JDK
首先,您需要到 Oracle JDK 下载页面 中获取最新版本的 JDK。由于 Oracle 的下载页面通常需要接受许可协议,您可以手动下载所需的 JDK 压缩包,也可以使用命令行工具如 wget 或 curl。
假设您打算安装 JDK 11,您可以使用类似以下命令下载(请根据实际需要修改版本号):
wget --no-cookies --no-check-certificate --header "Cookie: oraclelicense=accept-securebackup-cookie" \
"https://download.oracle.com/java/11/archive/jdk-11.0.12_linux-x64_bin.tar.gz"
步骤三:解压缩下载的文件
下载完成后,您需要将其解压缩。假设您将文件下载到了 ~/Downloads 目录,可以运行以下命令:
cd ~/Downloads
tar -xvzf jdk-11.0.12_linux-x64_bin.tar.gz
这将解压缩文件到一个名为 jdk-11.0.12 的目录中。
步骤四:移动 JDK 到合适的目录
为确保 JDK 的可用性,建议将其移动到 /usr/local 目录下:
sudo mv jdk-11.0.12 /usr/local/
步骤五:配置环境变量
接下来,您需要配置环境变量,以便系统能够识别 Java 命令。编辑 /etc/profile 文件,添加以下内容:
sudo nano /etc/profile
在文件末尾添加以下行:
export JAVA_HOME=/usr/local/jdk-11.0.12
export PATH=$JAVA_HOME/bin:$PATH
保存并退出编辑器(如果使用 nano,请按 CTRL + O 保存,然后按 CTRL + X 退出)。
步骤六:应用环境变量
为了使环境变量生效,运行以下命令:
source /etc/profile
步骤七:验证安装
运行以下命令,验证 Java 是否成功安装:
java -version
如果一切正常,您将看到类似以下内容的信息:
openjdk version "11.0.12" 2021-07-20
OpenJDK Runtime Environment (build 11.0.12+7)
OpenJDK 64-Bit Server VM (build 11.0.12+7, mixed mode)
步骤八:设置默认 Java 版本(可选)
如果您系统上安装了多个版本的 Java,可以使用 update-alternatives 命令来设置默认的 Java 版本:
sudo update-alternatives --install /usr/bin/java java /usr/local/jdk-11.0.12/bin/java 1
可以添加其他版本的 Java,使用相同的命令,并将优先级设置为不同的值。
总结
至此,您已经成功在 Debian 或 Ubuntu VPS 上手动安装了 Oracle Java。您可以继续用 Java 开发、运行您的 Java 应用程序或服务。通过这些步骤,您能够自主下载、解压和配置 JDK,使其完全符合您的服务器环境和需求。这种手动安装的过程,也有助于您更好地理解 Java 环境的配置及管理。