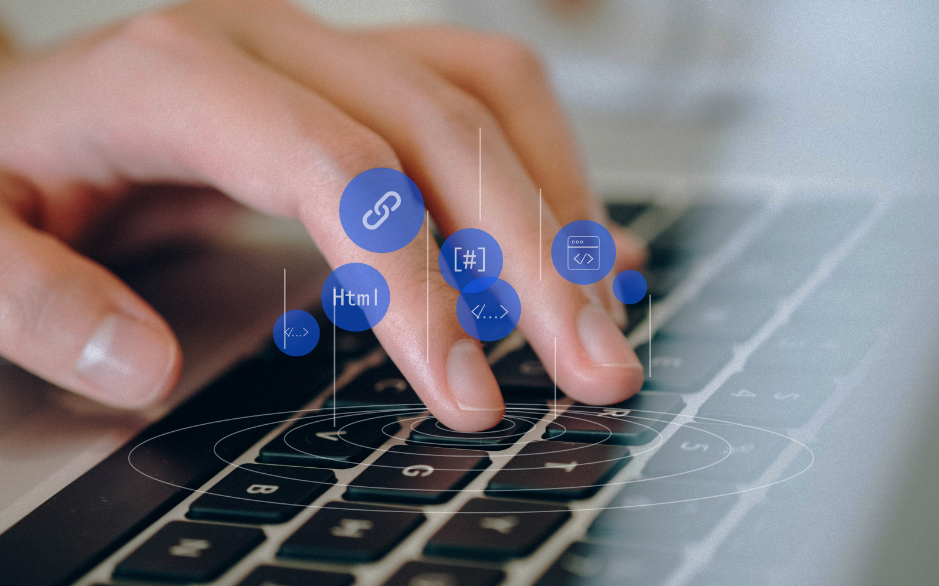在2024版本的 IntelliJ IDEA 中,使用图形化界面来创建数据库表变得更加直观和方便。本文将介绍如何通过 IDEA 提供的数据库工具窗口来创建表,并给出相关的操作步骤和示例。
一、前提准备
在开始之前,请确保你已经在 IntelliJ IDEA 中安装了数据库插件,并且已经配置了数据库连接(如 MySQL、PostgreSQL 等)。如果还未连接数据库,可以通过以下步骤配置连接:
- 打开 IDEA,点击右侧的 “Database” 工具窗口。如果没有看到该窗口,可以通过主菜单选择
View -> Tool Windows -> Database来打开。 - 在 Database 工具窗口中,点击左上角的 “+” 按钮,选择你的数据库类型(例如 MySQL)。
- 输入数据库的连接信息,包括主机、端口、用户名和密码,测试连接以确保无误,然后点击 “OK” 完成连接。
二、创建数据库表
-
选择数据库: 在 Database 工具窗口中,找到你想要创建表的数据库,右键点击该数据库,选择 “New” -> “Table”。
-
设计表结构: 在弹出的表设计界面中,你可以设置表的名称、添加列以及定义每列的属性。在设计页面上,你可以设置以下属性:
-
Name:列名称
- Data Type:数据类型(如 INT, VARCHAR, DATE 等)
- Nullable:是否可为空
- Primary Key:是否为主键
例如,如果我们想创建一个用户表,可以设定如下列:
- id (INT, Primary Key, Auto Increment)
- name (VARCHAR(255), Not Null)
- email (VARCHAR(255), Not Null)
-
created_at (DATETIME, Default: CURRENT_TIMESTAMP)
-
添加列示例: 在列添加区域,可以通过点击 “+” 按钮来新增列。构建完所有列后,可以点击 “Save” 按钮保存表结构。
-
生成 SQL 代码: IntelliJ IDEA 会自动生成创建表的 SQL 代码,你也可以通过右侧的 “DDL Preview” 选项查看 SQL 语句。下面是一个示例 SQL 语句:
sql
CREATE TABLE users (
id INT AUTO_INCREMENT PRIMARY KEY,
name VARCHAR(255) NOT NULL,
email VARCHAR(255) NOT NULL,
created_at DATETIME DEFAULT CURRENT_TIMESTAMP
);
三、执行 SQL 代码
如果你希望直接执行生成的 SQL 代码:
- 在 Database 工具窗口中,右键点击数据库或者表,选择 “SQL Scripts” -> “Console” 打开 SQL 控制台。
- 在 SQL 控制台中粘贴生成的 SQL 语句,点击执行按钮(通常是一个绿色的播放图标)来创建表。
四、验证表创建
创建成功后,你可以在 Database 工具窗口中刷新数据库,查看新创建的表是否存在。还可以右键点击表,选择 “View Data” 来查看表中的数据(如果有的话)。
小结
通过 IntelliJ IDEA 的图形化界面进行数据库表的创建,极大地简化了数据库开发的流程。无论是新手还是有经验的开发者,都可以通过这种方式快速实现表结构的定义与修改。希望本文能帮助你更好地利用 IDEA 提供的数据库工具,提高开发效率。