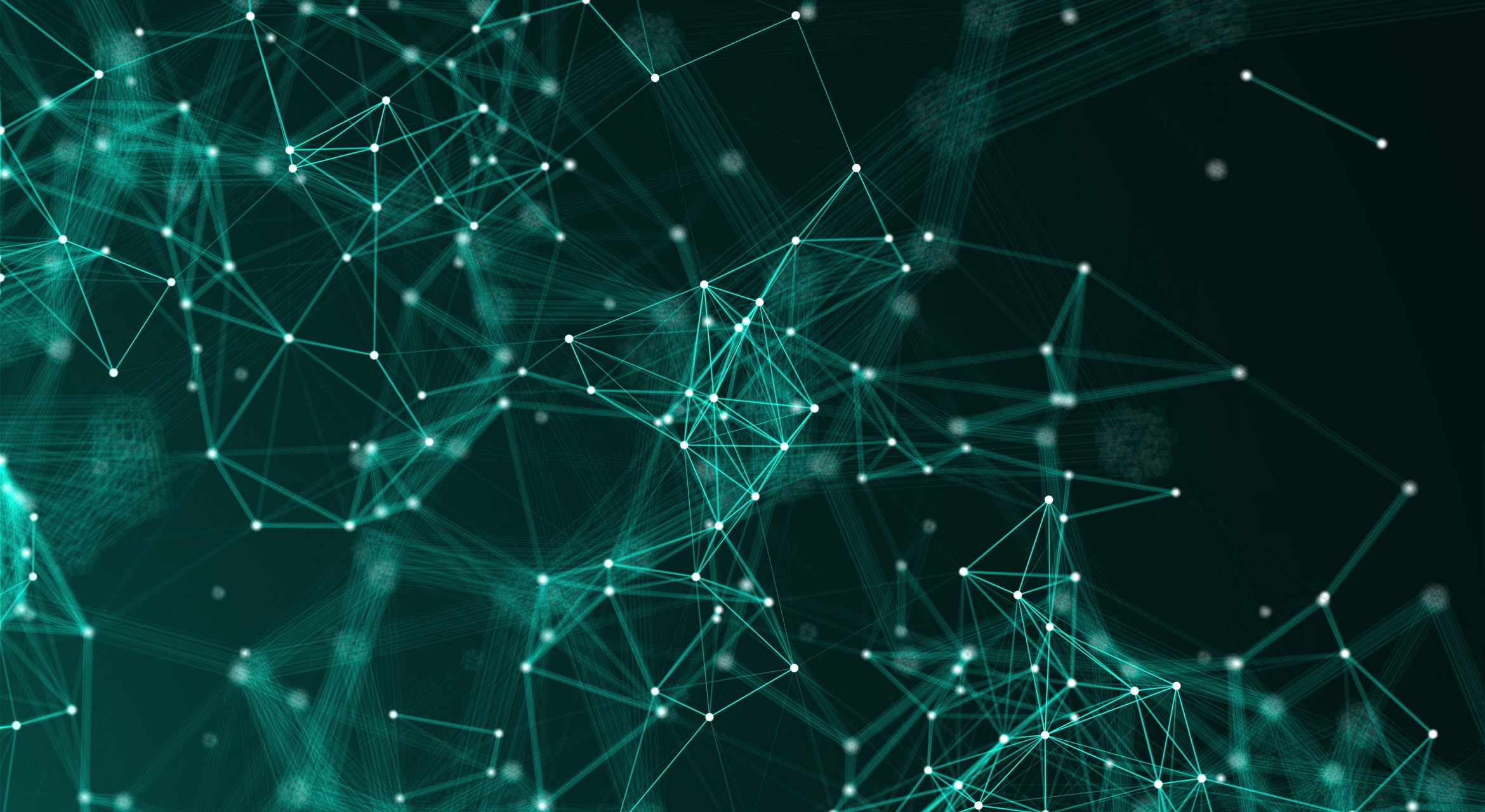在 Windows 10 上安装 SQL Server 2022 Express 是一个简单而直观的过程,适合个人和小型应用程序使用。下面的步骤将详细介绍如何进行安装以及在安装后的基本配置。
一、下载 SQL Server 2022 Express
首先,访问微软 SQL Server 下载页面找到 SQL Server 2022 Express 的下载链接。点击下载后,您将获得一个安装程序文件(通常命名为 SXExpress.exe)。
二、安装 SQL Server 2022 Express
-
运行安装程序: 下载完成后,双击运行
SXExpress.exe。安装向导将启动,您需要选择“新建 SQL Server 独立安装”。 -
接受许可条款: 在接受许可条款的窗口中,阅读条款并勾选同意,然后点击“下一步”。
-
安装功能选择: 选择你需要安装的功能。在大多数情况下,默认选项已经足够,包括“数据库引擎服务”和“SQL Server 复制”。
-
实例配置: 您可以选择默认实例(命名为
MSSQLSERVER)或指定命名实例(例如SQLEXPRESS)。如果您不确定,建议使用默认实例。 -
服务器配置: 在此步骤中,您可以为 SQL Server 的服务账户配置。如果只是个人使用,默认设置通常是合适的。
-
数据库引擎配置:
- 在身份验证模式中,选择适合您的选项。一般来说,选择“混合模式”更为灵活,这样便可以使用 SQL Server 账户和 Windows 账户进行连接。
-
添加 SQL Server 管理员账户,您可以选择当前登录的 Windows 用户。
-
安装位置选择: 根据需要选择 SQL Server 的安装位置,点击“下一步”。
最后,安装向导将显示一个摘要,确认无误后,点击“安装”开始安装 SQL Server 2022 Express。
三、安装完成后基本配置
安装完成后,可以使用 SQL Server Management Studio(SSMS)进行数据库的管理。如果尚未安装 SSMS,可以从 SSMS 下载页面 下载并安装。
四、连接 SQL Server
-
启动 SQL Server Management Studio: 启动 SSMS,并输入服务器名称。如果是本地安装,通常输入
localhost或.\SQLEXPRESS(尤其是选择了命名实例的情况)。 -
输入身份验证信息: 选择“SQL Server 身份验证”并输入您在安装过程中创建的 SA 账户或其他用户的凭据。
-
创建数据库示例: 成功连接后,可以创建一个新的数据库。使用 SSMS 的右键菜单或者运行以下 T-SQL 指令:
CREATE DATABASE MyTestDB;
GO
- 创建表结构: 在新创建的数据库中创建一张简单的表:
USE MyTestDB;
GO
CREATE TABLE Users (
ID INT PRIMARY KEY IDENTITY(1,1),
Name NVARCHAR(50) NOT NULL,
Email NVARCHAR(100) NOT NULL
);
GO
- 插入数据: 向表插入测试数据:
INSERT INTO Users (Name, Email) VALUES ('张三', 'zhangsan@example.com');
INSERT INTO Users (Name, Email) VALUES ('李四', 'lisi@example.com');
GO
- 查询数据: 最后,查询插入的数据:
SELECT * FROM Users;
GO
五、总结
通过以上步骤,您可以顺利在 Windows 10 上安装 SQL Server 2022 Express,并且进行基本的数据库操作。SQL Server 2022 Express 是一个功能丰富且免费的数据库解决方案,适合个人学习、小型开发项目及其他轻量级应用。希望本教程能对您有所帮助!